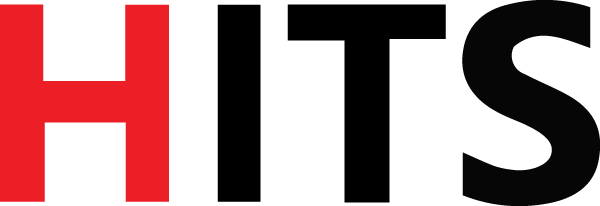In this user guide, we will show you how to easily access and view your files on any device from anywhere at anytime. We also have a support line that is ready to help!
Navigating STR8VIEW®
Once your files are imported by HITS, you will have instant access. With STR8VIEW®'s user-friendly interface and helpful tabs, navigating is simple, but first let’s get you logged in.
Logging into Your STR8VIEW® Account:
1. Go to www.STR8VIEW.com
2. Enter your email/username
3. Enter your password
4. Click Login
➢ Tip: STR8VIEW® operates best in Google Chrome but is compatible with Firefox, Safari and Internet Explorer.
➢ Forgot your password? Not a problem: Contact us at str8help@hitsscan.com or
(888)-445-4484.
Search Bar
When searching for a file, there is no need to set parameters, that’s what makes STR8VIEW® search so simple. Just type a specific word or group of words within the search bar to quickly locate the file. Once entered, hit the Enter key or click the Search Icon and your file results will appear below.
➢ Tip: STR8VIEW® search utilizes the index structure in the file name, so utilizing key fields i.e. Name, #’s, Years etc. in any combination are best.
➢ Tip: It is very important to have the correct spelling and/or number sequence, so please check for any misspelled words.
Results Tab
This tab displays your search results and provides access for viewing files. Files can be viewed by clicking the file name just like a link in a search engine. The Results Tab will display the top 10 search results per page. You can easily and quickly download a file or all files shown in your search results by clicking the blue download icon. See download and print instructions on page 2.
Download and Print
1. Click the blue download icon of the file(s) you wish to download.
• If you wish to download all files, click the Download All icon.
2. The blue download icon(s) will display green once the file(s) have downloaded.
3. Zip file(s) of downloads will automatically appear at the bottom of your screen.
4. A zip file of each download will automatically appear at the bottom of your screen.
5. Once files are downloaded, you may print on your local printing device.
➢ Please note that there is a maximum number of files that can be downloaded with the Download All function.
➢ If your search results are more than 10 files, you may need to utilize the page buttons located on the bottom left.
History Tab
This tab gives you the ability to see and open the last 10 previously viewed files. Simply click on the tab and the results will appear below.
➢ Tip: The History Tab is great for checking files recently or previously viewed.
My Profile Tab
This tab gives you the ability to change your password. Once the tab is clicked, enter your current password, then create a new password. Your password must contain at least 8 characters, one upper case letter, a number and a symbol. It is highly recommended you change your password every 90 days.
Downloads Tab
This tab gives you the ability to check the progress of your downloads. All files downloaded in your session will be displayed in this tab for quick reference.
Viewing Your Documents
There are 2 different file types: PDF files and STR8VIEW® files.
Navigating PDF Files
PDF files will be displayed through your typical PDF viewer. Enhancement tools in the viewer are:
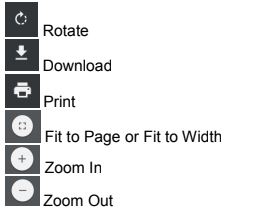
Navigating STR8VIEW Files
STR8VIEW files are specifically designed for fetal monitoring strips. To learn more about this process, contact us at (888)-445-4484 or visit www.hitsscan.com
1. Once the file is opened, the file name should be located at the top left corner of the viewer.
2. The enhancement tools are located at the top right corner of the viewer.
These tools are:
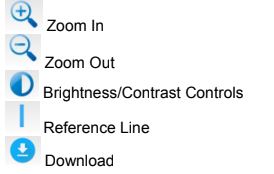
3. To download specific images within the opened file, you can select each frame by scrolling and clicking on the actual image.
4. The media player tools are located at the bottom center of the viewer.
These tools are:
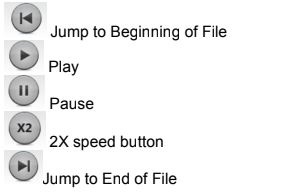
Logging out
1. To exit your session, click the logout button at the top right corner.
➢ Your session will be closed out and the Downloads tab will be reset.